Una vez hayas creado la cuenta de correo, podrás configurarla en tu Outlook 2016 siguiendo estos pasos:
1.- En tu Outlook 2016 pulsa en Archivo:
Una vez hayas creado la cuenta de correo, podrás configurarla en tu Outlook 2016 siguiendo estos pasos:
1.- En tu Outlook 2016 pulsa en Archivo:
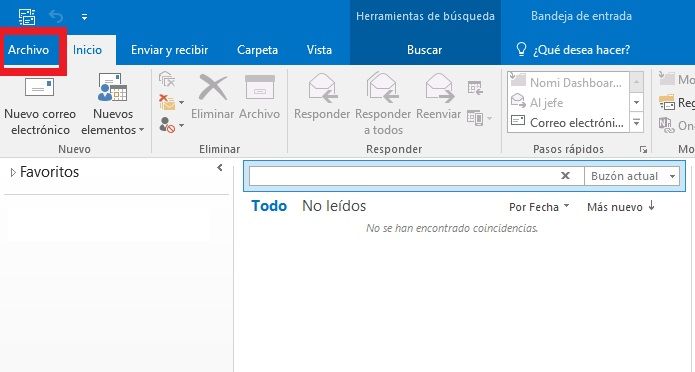
2.– Seguidamente pulsa en Información – > Agregar cuenta.
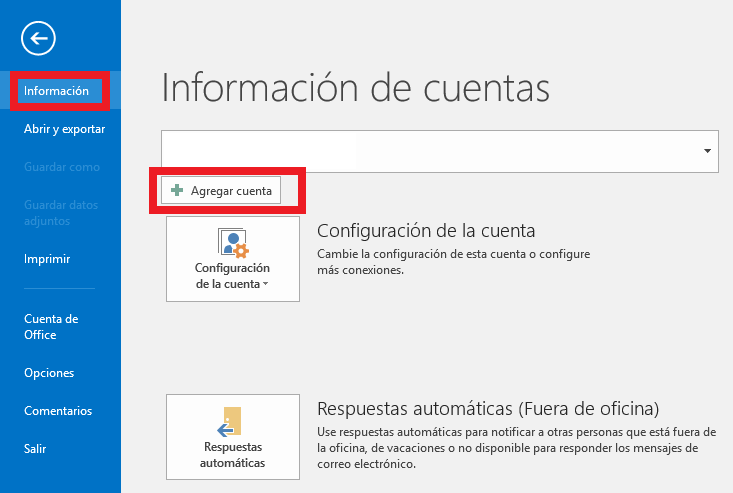
3.- En la nueva ventana que ves, marca la opción de Configuración manual o tipos de servidores adicionales y haz clic en Siguiente.
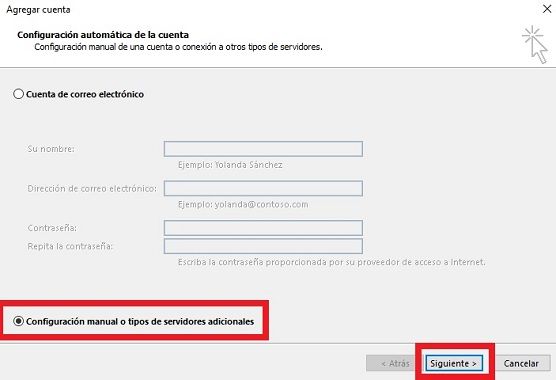
4.- En la siguiente ventana marca la opción POP o IMAP y pulsa en Siguiente
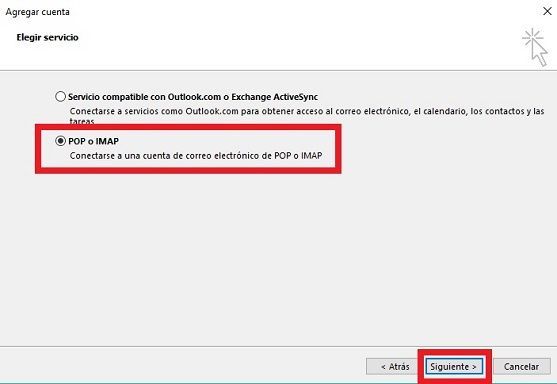
5.- Se abrirá una nueva ventana para la configuración de cuenta, donde debes poner los datos de configuración de la cuenta
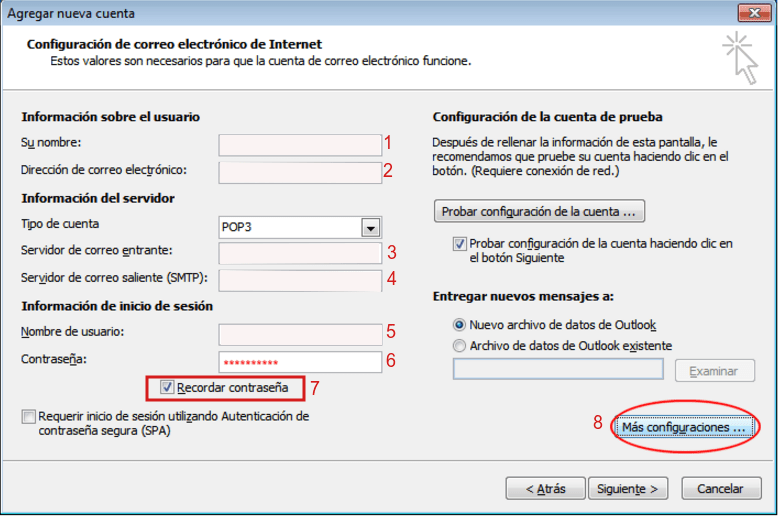
Su nombre: Será el nombre que aparecerá como remitente, puede ser el nombre del usuario, el departamento o empresa en el que lo vayas a usar
Dirección de correo electrónico: Debes poner la cuenta que estás configurando, por ejemplo info@tudominio.com
En servidor de correo entrante (POP3, o IMAP) y servidor de correo saliente (SMTP)debes poner los datos de la cuenta.
En nombre de usuario debes poner la cuenta de correo completa (info@tudominio.com en nuestro ejemplo)
Debes indicar la contraseña de la cuenta de correo y marcar la opción de Recordar contraseña
6.- Pulsa en el botón de Más configuraciones (en el punto 8 de la imagen anterior) y accederás a una nueva venta con más opciones:
En la pestaña de Servidor de salida debes marcar las opciones de Mi servidor de salida (SMTP) requiere autenticación y Utilizar la misma configuración que mi servidor de correo de entrada
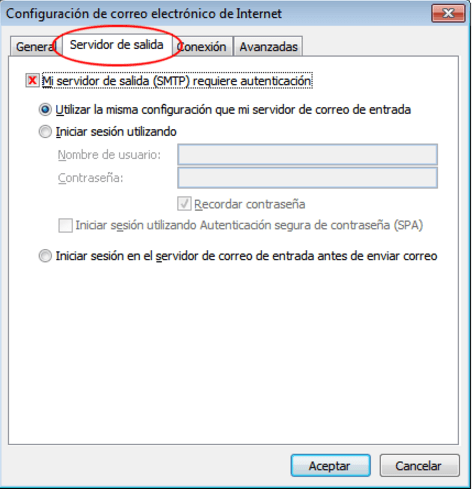
En la pestaña de Avanzadas debes indicar los datos de servidores de correo entrante y saliente, y los puertos, además de seleccionar si quieres usar SSL o no (recomendado usarlo)
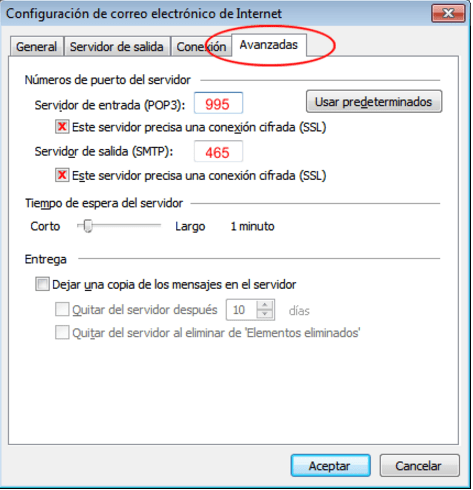
Aceptas los cambios y listo, ya tienes tu cuenta configurada en tu programa de correo Outlook 2016
